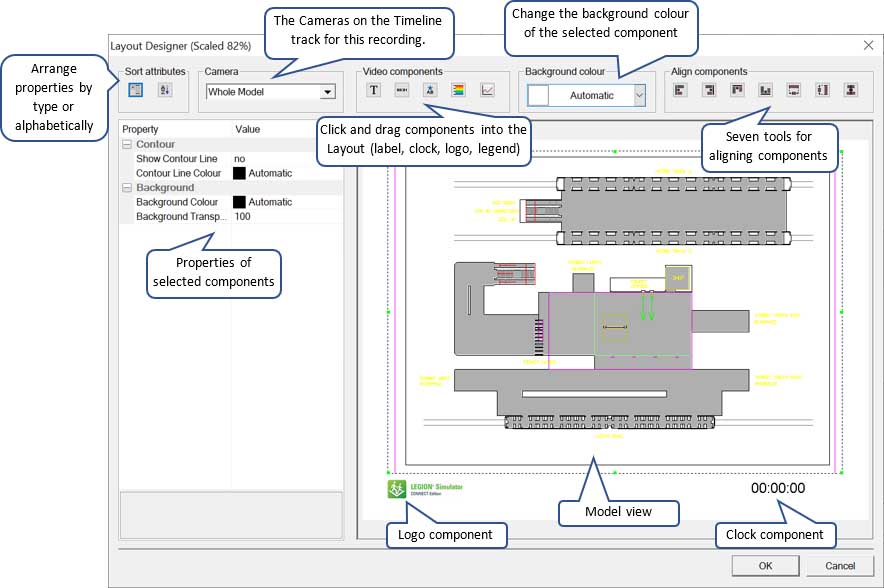Customising the AVI Layout
The AVI Layout Designer is accessible from the AVI tab of the Record .AVI track properties dialog box and helps to organise the look of the recorded video.
The Layout Designer shows the model view from of each active Camera on the Timeline (the including Whole Model Camera). Additional components can be added to the basic model view, providing a rich video output. Choose from:
- Text labels
- Clocks
- Logo images
- Map legends – if recording a Map, these legends update dynamically as the map develops over time.
- Graph images – if any Analyses are enabled, their Graphs can be included in the recording and update dynamically as their content changes during the simulation.
To customise the AVI Layout:
- On the AVI tab of the Record .AVI Track Properties dialog, click the Layout button. The Layout Designer is displayed and already contains a view of the model, the LEGION logo, and a clock.
- The Layout Designer can show the model view of any active Camera on the current Timeline .AVI track. Use the Camera drop-list to change the displayed model view.
- To add any of the customizable items in the Video Components toolbar, click and hold the relevant icon and drag into the Layout Designer. Position and resize the items according to preference.
- To change the properties of
a label, clock, logo, legend, or graph, click on the item to select it and
change the properties in the left-hand panel of the dialog box. Change
properties in the Value column by entering text directly, browsing for files or
selecting values from drop-down lists.
-
 – Label: Insert text Label into
the Layout.
– Label: Insert text Label into
the Layout.
-
 – Clock: Add a simulation clock
display to the Layout.
– Clock: Add a simulation clock
display to the Layout.
-
 – Logo: Browse to select an
alternative logo image.
– Logo: Browse to select an
alternative logo image.
-
 – Legend: Adds a legend for the
Map being recorded by this event.
– Legend: Adds a legend for the
Map being recorded by this event.
- Legend – depending on which maps were selected for this event, and how many legends they have, you can choose All or specific legends from this drop-down list.
- Title – enter a Title; choose Text Colour and Font
- Units – enter Units; choose Text Colour and Font
- Labels – choose Text Colour and Font
- Contour – select yes or no to show or hide contour lines; choose Contour Line Colour
- Background – choose a Background colour and add a value for Background Transparency (0 is opaque)
-
 – Graph: Select a graph from the
drop-down list labelled Value in the Graph Name row.
– Graph: Select a graph from the
drop-down list labelled Value in the Graph Name row.
-
- To change the background colour of the video, select a colour from the drop-down palette labelled Background Colour.
- You can also align the
components in relation to each other; see
Aligning AVI components for details.
-
 – Align left: Select at least two
items and click to align their left sides.
– Align left: Select at least two
items and click to align their left sides.
-
 – Align right: Select at least
two items and click to align their right sides.
– Align right: Select at least
two items and click to align their right sides.
-
 – Align top: Select at least two
items and click to align their top sides.
– Align top: Select at least two
items and click to align their top sides.
-
 – Align bottom: Select at least
two items and click to align their bottom sides.
– Align bottom: Select at least
two items and click to align their bottom sides.
-
 – Equal widths: Select at least
two items and click to make them the same width.
– Equal widths: Select at least
two items and click to make them the same width.
-
 – Equal heights: Select at least
two items and click to make them the same height.
– Equal heights: Select at least
two items and click to make them the same height.
-
 – Centre horizontally: select one
or more items and click to centre them horizontally (vertical positions will be
unchanged).
– Centre horizontally: select one
or more items and click to centre them horizontally (vertical positions will be
unchanged).
-
- To delete a removable item, click to select it and press Delete.
- Click OK to save Layout settings.